TOP > 最初にするべき事 > 環境の設定
![]()
TOP > 最初にするべき事 > 環境の設定
ここではMIDI部のみ触れております。
オーディオ部に関してはオーディオ編の解説にて。

(*画像はデフォルトの設定ではありません^^;)
●「起動時に開く」を設定
MSSを起動した時にデフォルトで表示させるウィンドウをここで設定します。
↓↓↓↓次へ↓↓↓↓
●その下の「停止ボタンで〜〜」から「イベントを色分け表示」までを設定します
1.「停止ボタンで再生開始位置に戻る」
チェックを入れると、再生中に停止ボタンを押した時、曲の頭まで自動で戻るようになります。
チェック外すと、停止した位置のままになります。
2.「選択範囲をループ範囲に設定」
チェックを入れると、ピアノロールやスコアロールなどでドラッグして選択した小節、拍の部分が
ループ再生(その部分を何度も繰り返して再生する)されるようになります。
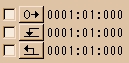 コントロールバーのループ
コントロールバーのループ
3.「シャトルバーを使う」
チェックを入れると、プレイコントロールの下にあるバーをシャトルバーとして使う事が出来ます。
シャトルバーの機能は、再生中ドラッグしてずらした分だけテンポが速くなったり、同じ小節内で少しだけ戻したり…
![]() )←上段がプレイコントロール、下段がシークバー(orシャトルバー)
)←上段がプレイコントロール、下段がシークバー(orシャトルバー)
4.「最小の桁を表示」
チェックを入れると、コントロールバーの「0000:00:000」の下三桁のtick単位が再生中動作するようになります。
チェックを外すと、常にこのtick単位は000のままになり、小節数、拍数だけが動作(表示)するようになります。
5.「1トラックにのみレコーディング」
Midiキーボードなどで入力した情報を、複数のトラックに送れるようにするか
一つだけのトラックにしか送れないようにするか、を設定します。
6.「空白小節を表示」
チェックを入れると、MIDIトラックウィンドウで空白の小節も表示されるようになります。
チェックを外すと、空白の小節は何も表示されなくなります。
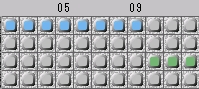
↑空白小節表示ON
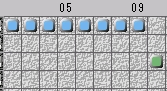
↑空白小節表示OFF
7.「コントロールを塗りつぶす」
ピアノロールやスコアロールのコントロールチェンジの表示を塗りつぶすか設定します。
グラフィック表示能力の弱いPCでこの設定をONにすると、動作が非常に重くなる事がありますのでご注意ください。
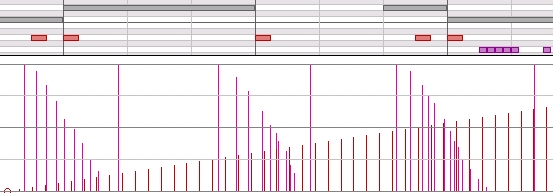
↑塗りつぶしOFF
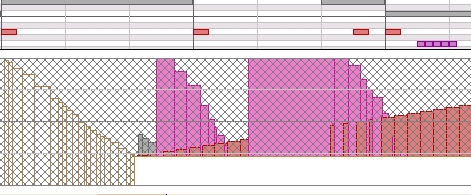
↑塗りつぶしON
8.「256色対応」
画面表示色数が最大で256色の環境でも問題なく表示する事が出来るようになります。
9.「連続貼り付け」
コピーしたデータを任意の場所に貼り付ける度、位置を自動的に移動して連続貼り付けを可能にします
10.「編集単位を音符の長さに設定」
ピアノロールやスコアロールなどで入力する音符の長さを設定すると、
同時に編集する音符の単位も同じ長さのものに設定されるようになります。
OFFにすると、入力単位を変更しても、編集単位は変わらなくなります。
(その逆の編集単位の変更に関しては、この設定をONにしてもOFFにしても入力単位に影響ありません)
![]()
↑左の八分音符が編集単位、右の八分音符が入力単位
11.「イベントを色分け表示」
ONにすると、イベントリストでの各イベントの表示が種類ごとに色分けされて表示されるようになります。
これはONにしておいた方が見易いのではないでしょうか?
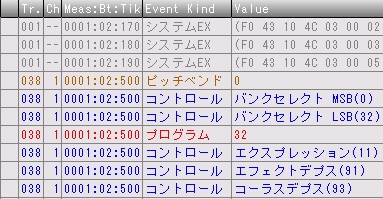
↑色分け表示ON
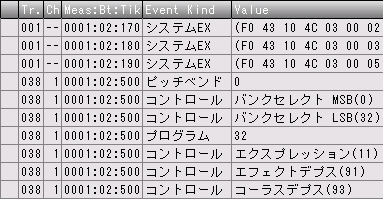
↑色分け表示OFF
↓↓↓↓次へ↓↓↓↓
●「オートスクロール」の設定
ここでピアノロールやスコアロール、トラックウィンドウなどのスクロールパターンを設定します。
「完全スクロール」にチェックを入れると1小節進む毎にスクロールするようになり、
ページスクロールは表示されている画面の右端まで進むと次の場所へスクロールするようになります。
ちなみに、「デフォルトでオートスクロール」とは、各ウィンドウを開いた時
最初からオートスクロールにチェックが入っているようにするかどうかの設定です。
↓↓↓↓次へ↓↓↓↓
●「ダブルクリックで開く」の設定
トラックウィンドウで、任意のトラックをダブルクリックしたときに開くウィンドウを設定します。
■その他■
「壁紙」で任意の壁紙を選択して表示できます。
グリッドとはトラックウィンドウの各小節が表示されている部分の所です。
このページはここで終りです