TOP > レコーディングの手順
●はじめに●
このページは、MIDIで作った曲をレコーディングしたいけどMSシリーズでの録音方法が解らない方やDTMビギナーが対象になります。
ミキシングについての詳細なテクニックは、ミキシングを専門に解説している講座サイトを参考にして下さい。
・最初にする事
・環境の設定
・録音作業
・2MIX化
・wavファイルとして書き出し
●最初にする事●
音の発生源である音源をいつでも演奏できる状態にします。
ハード音源であればラインなどセッティングミスが無いか、プラグイン音源などソフトベースでは音色をロードできているか、プラグインが正常稼動しているか、そういった初歩から確認をして下さい。
また、発生した音を取り込むオーディオデバイスが正常に稼動していることを確認します。
PC備え付けのサウンドデバイスを使用される方は、お使いのメーカーPCによってはセオリーとは異なる録音プロセスが必要な場合があるようですので、それがよくわからない場合は、まずご自分のPC環境で「Windows備え付けのサウンドレコーダーを使って録音する方法」を確認しておいて下さい(要はそれで録音してみてください)。
この、Windows備え付けのサウンドレコーダーで録音ができる事が最低限の前提条件になります。
#逆にそれで録音ができないとなると、そもそも録音デバイスが正常稼動していないということになります。
| 「最初にする事」ここまで。 | ▲目次へ戻る |
■ 環境の設定 ■
MusicStudioシリーズの初回起動以来、オーディオ面の設定をしていない場合は、ここでお使いの環境にあわせて設定します。
「セットアップ(S)」 → 「オーディオ環境の設定」で下のウィンドウを表示して、各項目をご自分のPCや機材環境に合わせて適切に設定してください。
現行バージョンとは若干差異がありますが、置き換えてください。

1、「オーディオドライバ」
MSIのAudio部が再生や録音に用いるオーディオドライバの種類を選択します。
・ASIOドライバ
ASIOとは、スタインバーグ社提唱の規格で、バッファリングなどによるサウンド再生や録音の遅延時間(以下"レイテンシー")をかなり縮小した環境でのサウンド編集が可能になりますが、サウンドデバイスがASIOに対応している事と、サウンドデバイスのドライバとは別で、「asio4all」など汎用のASIOドライバを含めた正しく稼動させられるASIOドライバが必要になりますのでご注意下さい。
もし、ASIOに対応していない機材でこのモードをASIOにした場合、MSシリーズがフリーズする以外にも弊害が発生する可能性があります。
ご自分の使用している機材がASIOに対応してるかをマニュアルで確認するか、メーカーなどに問い合わせてご確認の上、適切に設定して下さい。
・MMEドライバ
全てのPCにおいて使用できるモードで、OS標準のマルチメディアオーディオドライバを選択します。
ASIOドライバに比べると、次項の設定項目で各値を最小にしてもレイテンシーの大きさの違いが体感でわかるほどになりますが、MMEドライバのほうがASIOドライバよりも安定した動作を得られやすいです。
ASIOモードで不具合が多い場合、こちらに設定してみるという方法で改善を試みたり、原因の特定を行なうことができます。
*1.PCを購入してから音響機材などサウンドデバイスに変更の無いPCであれば、ASIOに対応していない事が多いです。
*2.ASIOに対応していたとしても、PC環境とMSシリーズとの相性はとにかくシビア。
不具合が顕著なケースもあるというのを前もって書かせていただきます。
もし、ASIOとMMEを切り替えて安定度に違いが生じる場合、同デバイスの動作改善方法はASIOドライバのバージョンアップやASIOドライバ変更など、現状ではデバイス側の対処方法以外に私は思い浮かびません。
2、「MMEドライバの設定」
前項でMMEドライバを選択した場合、ここでMME使用時の設定を行なう事が出来ます。
「バッファサイズ」「バッファ数」
使用するデバイス(マスター)レベルでのバッファサイズとバッファ数を調整できます。
一度に沢山のトラックを再生する場合や音が途切れやすい場合は、バッファ数、バッファサイズの値を大きめに設定して下さい。
但し、値を大きくすればするほどバッファリングに時間が掛かるので、VSTiなどのプラグイン音源の再生やOSS-1などAEPを使用する場合にこの値が大きいと、その分だけ再生タイミングに遅延が生じますので、打ち込み段階では可能な限り小さい値にされる事を、レコーディングの段階でそれらをステムトラックに落とす時などはオフラインミックスを使用されることをオススメします。
「ディザリングを行なう」
CD規格の音質は16bit44.1kHzの音質です。
MSシリーズが各処理で16bitで出力する際に、16bit以上の信号データを16bit以内に変換して収める処理を行なうようになります。
これにより、繊細な音域での歪みやそれらのタネがある程度解消され、MSシリーズとは異なるソフトでも現在のプロジェクトデータを処理する場合、ディザリングしているのとしていないのでは、周波数レベルで起き得る弊害に違いが生じます。
それほど厳密に作業する必要がない、またはよくわからない場合は、とりあえずチェックを入れておきましょう。
興味をもたれた方は「周波数、ディザリング、特性」などのキーワードで検索してみて下さい。
「同期元のデバイス」
複数のトラックを再生する際に、トラック間の再生タイミングズレを補正する為の基準を3パターンから選択出来ます。
複数のサウンドデバイスを使ってたり、複数のオーディオトラックを走らせるとタイミングがズレてしまう場合は、ここで同期する設定を選択して下さい。
・「補正なし」 :同期処理を行いません。タイミングがバラける場合でも、そのままになります。
・「オーディオ出力と同期」 :ここで指定したサウンドデバイスを基準として、各トラックの再生タイミングを補正します。通常はこれを選択します。
・「補正値の指定」 :入力した値を基準値として各トラックのタイミングを補正します。
3、「その他の設定」
「ファイルバッファ」
トラックレベルでのバッファ数を設定します。効果は前述のバッファ数、バッファサイズとほぼ同じ。
「64bitミックス」
MSシリーズの内部処理を64bitで行ないます。MSシリーズの仕様上最高品質の処理を行なうことで音質も向上しますが、マシン負荷は大きくなります。
「マスターのクリップを防止」
マスターレベル(出力サウンドデバイス)が0dBオーバーで音声信号を出力すると、0dBを超える分の信号はノイズとなります(クリップ)。
このノイズは、単に耳に痛いや煩いだけでなく、場合によってはスピーカーなどを傷めたりすることがあります。
これを0dB以内に収める処理を行い、悪影響を最小限に抑えます。
ミキシングやマスタリングの後にMP3に変換すると、部分的にWavでは見られなかったノイズが乗るという時は、これを外してみて下さい。
全く補正を行なわない分、厳密にクリップを監視して、リミッティングやコンプレッションを調整できるようになります。
「クイックレコーディング」
通常、録音ボタンやショートカットキー「F9」を押すと、1テイクごとに設定ウィンドウが表示され、その設定ウィンドウの開始ボタンを押して録音を開始するのですが、このプロセスを、録音ボタンやショートカットキーを押したら即録音開始となるように簡略化することができます。
以降で設定ウィンドウを表示したい場合は、「●Audio」ボタンの下の「set」ボタンを押すと表示できます。
4、「デフォルトオーディオデバイス」
MSシリーズのAudio部デフォルトのマスターサウンドデバイスを指定します。
5、「一時使用フォルダ」
録音作業時にMSI/MSSが生成するWAFファイルを一時的に保存するフォルダを指定できます。
| 「環境の設定」ここまで。 | ▲目次へ戻る |
■ 録音作業 ■
それでは、設定が適切になされている事を前提として、早速録音を開始します。
あくまで、ここの手順は私のやり方に基づくものですので、この先あなたが録音作業をされていく中で、ご自分に合う手順ややり方を見つけていただくまでのツナギになれましたら幸いです。
旧バージョンのMSIからキャプチャした画像ですので、現行バージョンとは差異が、また「これで、MSIは○○という状態となり」というように「MSI」と表記しますが、お使いのバージョンのものに置き換えてください。
1、動作モードを「MIDI」から「MIDI+Audio」に切り替える
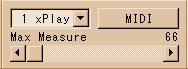 →
→ 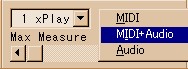 →
→ 
これから、MSIのMIDI部を使って打ち込んだデータを、MSIのAudio部を使って録音していきますので、MSIのMIDIとAudio両方を連携動作できるように、モードを切り替えます。
この1.によって、MIDIとAudioを連携して同時に使える状態になりました。
2、MIDIトラックウィンドウで録音したいパートに「S」マークを付ける
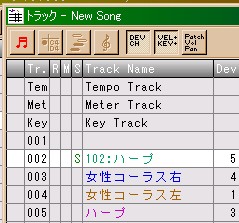
「S(ソロ)」を付けることによって、指定したトラックのみを再生できるようになります。
各パートを個別にトラックダウンする場合は、これから録るトラックは「S(ソロ)」を、録り終わったトラックには「M(ミュート)」をつける事で、トラック管理が行ないやすくなります。(レコーディングに限らず、いろいろな場面で使えます。)
この2.によって、録音したいMIDIのパートを選択しました。
3、オーディオトラックウィンドウで録音する(音を取り込む)トラックを作る

ステレオソースで録音する場合は、二つのトラックを一組にしてステレオトラックを作成、モノラルソースで録音する場合は、一つのトラックを作成します。
上の画像では、53トラックと54トラック(Lnkトラック)がリンクしてステレオトラックになっています。
Lnkトラックを作成するには、L側トラックの次のトラックの番号をダブルクリックすることで、ステレオリンクの設定/解除が行なえます。
このトラックの状態は次の通りです。
・Panの-256と256という値は、このステレオトラックの左右のステレオ幅が左端(-256)から右端(256)になっている事を意味しています。
ステレオ幅を調整する時は、Audioミキサーのパンポットやこの値を調整します。
・Volはこのステレオトラックの現在のボリューム値です。
ステレオトラックですのでL側のトラックである53トラックの値はR側と同期していますが、その逆のR側(Lnkトラック)の値はL側に同期していないので、左右のレベルを調整して得られる効果を狙う時は、L側を軸にR側を調整します。
・OutputDeviceとInputDeviceは、それぞれ出力に使用するサウンドデバイスと録音に使用するサウンドデバイスを設定します。
ステレオトラックの場合、L側トラックのデバイスを手動設定すると、R側はそれに連動して自動的にR側用にデバイスを設定します。
・「P」と「R」は、それぞれ「トラックの有効/無効の切替」「録音トラックの選択」です。
「P」は、いつでもそのトラックを再生や録音できるアクティブ状態をOn/Offするスイッチ(*1)、と言うとわかりやすいでしょうか。
「R」はMIDIトラックウィンドウのそれとほぼ同義ですので、解説は省略します。
*1.「P」を表示してそのトラックをアクティブ(On)にすると、MSIはそのトラックをいつでも稼動できるようにする為のバッファリングなどの処理を常に行ないます。
そのトラックの数が多ければ多いほど、それだけマシンは処理を常に行ないます。
極端にパフォーマンスが不足した環境では、突発的なエラーに悩まされますので、効率よく作業を進めるためにも、不要トラックなどに付けている「P」は必ず外して、パフォーマンスの確保を行ないましょう。
また、それでもパフォーマンス不足に悩まされる時は、MTRのようにエフェクトや補正の終わったトラックをグルーピングし、「オフラインミックス」を行って一つのトラックに纏める「バウンス」作業をを行い、稼動するトラック数を減らしていきましょう。オフラインミックスは後述。
この3.の項目によって、音を記録するトラックを作成した段階となります。
4、録音レベルの調節
適切なレベルで録音できるように設定します。
適切な録音レベルは環境によって変化しますが、どの環境でも「大きな音量で再生して、小さな録音レベルで録る」というのが良い音で録る基本です(*1)。この考え方に沿って設定してみましょう。
プラグイン音源などマシン内部で音声を録音される場合は、内部ルーティングに注意しながら、再生レベルを大きく、録音レベルを小さくしてクリップしない範囲で適切な録音レベルを探します。
録音レベルの設定方法については、USBのオーディオデバイス等であれば、マニュアルに従って設定して下さい。
デフォルトサウンドデバイスや内蔵型サウンドデバイスをお使いの方はこちらのページを参考にして下さい。(新しいウィンドウ)
*1.「大きく出して、小さく録る」。
これについてよくわからない、イメージがつかめない方は、マイクで何かを録音する事を思い浮かべてみて下さい。
携帯の録音機能でも良いかもしれません。
自分でマイクを使って録音した音を聞いたことがある方は、目的の音以外にノイズとも環境音とも言うサーッという雑音が記録されるのを確認できると思います。
レコーディングにおいて、目的の音と一緒に含まれやすいこのサーという音は、そういう音を目的としていなく、目的の音だけを鮮明にしたい場合は邪魔なだけの存在です。
そして、悪い音は最後まで悪いまま。エフェクトで妥協無くしてどうにかできるというのは幻想と思って下さい(でなければ、アマチュアからプロまでオケ録りの音質に悩んだり神経質になりません)。
これらノイズについて追求すると、ノイズの発生源は環境音だけに留まらず、電源極性やら住宅の構造やら家電やらといった電磁的な要因から、音響特性やら何やらと多要素に渡り、一つ一つ改善していくと、時間も労力もコストも際限なくかかってしまいます。
ですが、誰もが共通して「とりあえず」行なえる対処方法として、音の出どころと入り口をそれぞれ調整して、空気的な雑音と目的の音の比率を変えることで音質改善を試みるというのは、録音環境を問わず有効です(詳しくは「S/N比」で検索ください)。
先ほど、「携帯の録音機能で」とも書きましたが、試しに同じ大きさの声を、口をマイクに「近づけたもの」、「少し離したもの」、「もっと離したもの」、この3パターンを録って聴き比べてみるとわかると思います。
近づけたものは、入力する音が大きすぎて、環境のノイズは少ないですが、声が割れてしまっていると思います。
少し離したものは声と環境のノイズのバランスが良く、他の2パターンに比べて、いくらか声が鮮明になると思います。
もっと離したものでは、環境のノイズが目立ってしまっていると思います。
かなり大雑把ですが、これと考え方は同じで、録音レベルの調整は、単に音の大きさによるものだけでなく、ノイズと目的の音の比率を変えて、音の質を調整する作業でもあります。
しかし、この録音端子の入力レベルをどのくらいまで抑えれば(狭くすれば)よいのか?となると、この時点では基準が不明確ですので、いろいろ調整しても録った音が小さくなってしまわないか、適切なレベルになっているのか判断し難いと思います。
では、過剰に小さくならないようにする為にも「基準」を設けましょう、ということになりますが、あくまでも「演奏する楽器の音」を録るわけですから、その音を可能な限り大きな音にします。
ボリュームを上げる、再生レベルを上げる、出力を上げる、いろいろな言い方がありますが、要するに音を大きくします。
そして、その大きくした音を基準にし、その出力の大きさに対してどの程度の入力レベルにすればよいか?という、録音レベルを調整していきます。
こうして見つけた入力レベルが、あなたの環境で出せる大きな音に対して最適な設定となります。
表現を変えて書き直すと、可能な限り大きな音(再生側で音が割れないなら最大でも良いくらい)で録りたい音を鳴らして、それを入力オーバーにならないギリギリのポイントまで入力レベルを調整して録ると、適当に合わせた入力レベルよりは遥かにマシな音質になります。
ノイズについての詳細は「ノイズ 対策 音響(or レコーディング)」などキーワードにして検索してください。それと、「マイク端子でライン録りした音が悪い、ノイズを除去するにはどうしればいいのか?」などは、そもそも特定の用途に固定された端子でライン録りするという、「そもそも」の部分を間違ってしまっているので、その方法での改善を望むより、適切な端子で録るようにしてください。例え、ゲートをきつくかけても除去しきれないどころか、ゲートの効果が目立って、かえって悪くなると思います。
いかがでしょうか。
レコーディングとは音を録る作業ですが、録りたい音が綺麗に取れてこそのレコーディングです。
大きな音を小さく録ること、それ即ち余計なノイズが乗りにくく、且つ目的の音はしっかり録れる。その為には「録る音を可能な限り大きくする事」がそもそもの部分になること忘れずにいただければ、と思います。
この4.の項目によって、再生レベルと入力レベルが適切になった段階となります。
5、録音開始する
一通りの準備が終わり、録音する段階。

上の画像右下の「●Audio」を押すと、下の画像の「オーディオレコーディング」が表示されます。
「環境設定」の項目にある「クイックレコーディング」にチェックが入っていても、プロジェクトの初回録音では周波数と解像度を設定する必要がありますので、必ず下のウィンドウが表示されます。
このウィンドウは「Set」を押しても表示できますが、周波数と解像度の設定はこのプロジェクトの初回だけしか設定できませんのでご注意下さい(後でもっと高いサンプリングレートで録りたくなっても、プロジェクト内で一度録った波形の周波数を別の周波数へとコンバートする機能がありませんので、録り直す必要があります。)
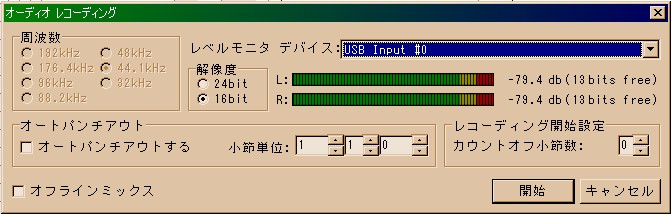
「周波数(サンプリングレート)」「解像度(ビットレート)」
MP3に圧縮して携帯プレーヤーで視聴している方などはご存知と思います。
サンプリングレートは一秒間にAD変換を行なう回数、ビットレートは一秒間にデータを伝送する量となり、それぞれ値が大きければ大きいほど音質は高音質、明瞭となりますが、処理するデータの内容が細かくなって増加する分、波形のデータサイズは大きくなります。
長い曲でパート数が多く、そのような曲がたくさんある場合、あっという間にディスクが満タンになりますので、ディスク容量に心許なければ注意する必要があります。
先にも触れていますが、この項目は現在のプロジェクトで一番最初だけ設定できます。
「オートパンチアウトする」
録音を自動的に停止する小節を設定できます。
「カウントオフ小節数」
録音を開始して何小節経過後に波形記録を開始するか設定できます。
カメラで言うところの「セルフタイマー」。
楽器プレイヤーなどが演奏を録る際などに活用できます。
「レベルモニタデバイス」
入力レベルを感知するデバイスを指定します。
上の画像では、「USB input #0」が、無音時-79.4dBとなっていて、16bit96dBですのでこの時点で約17dBのノイズが入り込んでおり、差し引き13bitのレンジがある、というのを表示しています。
この値よりも大きい場合は相当にノイズとなっていると思われますので、入力レベルの再調整をオススメします。(無音時のノイズ量を確認するには、必ずMSシリーズを停止させるなど音が再生されない、出ない状態にしながらこのウィンドウを表示し、録音に使用する機材の再生ボリュームを最大にすると、大よそのノイズを確認できます。ミスって大音量出してしまい、何か問題があっても自己責任でm(_
_)m)
この5)で、オフラインミックスを今は使わない方は、オケ録りの準備が完了しましたので、必要なパート、テイクの数だけここを繰り返して、トラックダウン、ミキシング工程を進めて下さい(ミキシングについては専門に解説しているサイトを参考にして下さい。)
オフラインミックスを使用する方は次を参考にして下さい。
「オフラインミックス」
ソフトウェアによって、波形データを内部処理にて生成したり合成する際に、オートパンチアウトと組み合わせて使用します。
想定する使用ケースは、2MIX処理、マスタリング処理、バウンスやグルーピング処理などのソフトウェア内部でのミックス処理から、MSIで呼び出しているプラグイン音源のパートをトラックダウンする際などになります。
ざっとですが使い方は、
1)内部処理で波形化したいプラグイン音源を用いているMIDIトラックやオーディオトラックだけが演奏される状態にします(「S(ソロ)」や「M(ミュート)」を活用しましょう)。
2)次に、オフラインミックス処理によって生成される波形データを格納するオーディオトラックを作成し(※この時のオフラインミックス用のトラックは、InputDeviceを40番代以降のマスターデバイスを指定)、「P」と「R」を点灯させ、再生メーター(ロケーションバーの上の現在位置を表示しているところ)を録音を開始した小節に合わせておきます。
3)「●Audio」かショートカットキー「F9」を押し、上の画像「オーディオレコーディング」ウィンドウを表示させます(クイックレコーディングが有効の場合は「set」を押して呼び出す)。
4)「オートパンチアウト」で録音終了ポイントを設定し、「オフラインミックス」にチェックを入れ、「レベルモニタデバイス」が空欄になっている事を確認したら「開始」を押してオフラインミックス処理を開始します(「クイックレコーディング」が有効の場合、この「オーディオレコーディング」ウィンドウを閉じた後に、「●Audio」を押してオフラインミックス処理を開始させる必要があったかもしれません)。
5)「オフラインミックス中」という表示が画面中央に表示され、処理の進行に合わせてゲージが伸びていきますので待機します(そんなに時間はかかりません)。
6)一通りの自動処理が終わって、「2)」で作成したオフラインミックス処理用のトラックに波形データが表示されれば、オフラインミックス処理完了です。
*1.もし、このオフラインミックス処理で生成されたデータを、別のトラックのオフラインミックスに用いる場合は、そのトラックがオフラインミックス処理を行なう際に使用するマスターデバイスが競合しないように、「2)」で作成したトラックのInput、OutputDeviceを、トラック処理用デバイス(通常のデバイスナンバー)に戻しておきましょう(マスタートラック以外の単体トラックによるマスターデバイス占有化を解除する、という事です)。
*2.ハード音源をお使いの場合などは、必ず通常通りにレコーディングして波形データ化してからでないとオフラインミックスは使用できません。
プラグイン音源や既存波形データは、既に「データ」として存在しているので、MSIが読み込むことも呼び出すこともできるので、内部処理によってミックスした後の音をプログラム上の計算で導けるのに対し、ハード音源などはそもそも肝心の音がデータとして録り込まれていない、言い換えると記録されていない為です。
*3.コントロールチェンジなどの値も反映できるのですが、なぜかカーブ曲線が滑らかではなくガクガクになってしまい、一番細かいカーブを用いても改善できなかった記憶があります。
たしかサウンドフォントサンプラーのVSTiで、コントロールチェンジ(エクスプレッション)の値の変化を、127→0という変化を127のイベント数で値を1ずつ変化させたりなど、かなり細かくしても滑らかな変化とならずにガクガクした変化になったことがあります。
もう随分前のことで改善されてるかもしれませんが、念のためオフライン処理後は念のためコントロールチェンジの処理が適切になされているかも確認して下さい。
| 「録音作業」ここまで。 | ▲目次へ戻る |
ここで録音の行程は終わりです。
複数のパートを録る時は、ここを繰り返してください。
■ 2MIX化 ■
MSS/MSIオンラインヘルプのこちらのページも参照下さい(新しいウィンドウ)。
一つのWAVに変換出来るのは、ステレオソースであればL側とR側、つまり二つの波形データだけです(モノラルで出力する場合は一つです)。
複数のパートの波形がオーディオトラックに個別に存在している状態であれば、前述の「オフラインミックス」の項目などを経て、2MIX化してから次の項目に移って下さい。
| 「2MIX化」ここまで。 | ▲目次へ戻る |
■ wavファイルとして書き出し ■
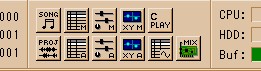
下の段の右から二番目から「オーディオエントリーウィンドウを出して下さい。
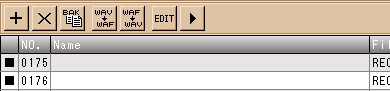
「オーディオエントリーウィンドウ」が表示されたら、WAVにしたい二つ一組のWAFを
上の画像のように■を付けて、ボタン「WAF→WAV」を押して下さい。
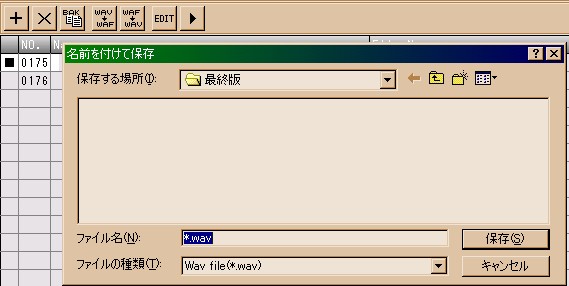
出てきたウィンドウで保存する場所、ファイル名を入力し「保存」を押せばWAVに変換され、作業は終わります。
| 「wavとして書き出し」ここまで。 | ▲目次へ戻る |
■最後に■
このページが少しでもお役に立てましたら幸いです。
2013/08 トラックの「S」ボタンをソロのSではなく、何故かシングルのSとして表記していたのを修正